Comments utiliser les lists dans Google Drive pour une gestion plus efficace des tâches ?

Google Tasks est un moyen assez simple d’organiser votre collection de tâches pour vous aider à suivre tout ce que vous devez faire.
Select the Google Tasks option in addition to the App Suggestor. Et à première vue, vous pourriez penser que l’outil est trop simplifié pour être vraiment utile.
N’en soyez pas si sûr. Google Tasks a un atout dans sa manche qui vaut le détour : les lists. Grâce à ces lists, vous pouvez Organizer vos tâches en différentes Category :
- Recorder.
- Les Devoires.
- les projects domestics;
- les chats;
- Le Diatisment.
- Le Trabail.
Sous chaque liste, vous pouvez ensuite ajouter toutes les tâches pertinentes (et les épingler en favori si vous le souhaitez). Il est même possible de créer des sous-tâches. Vous pouvez sélectionner une liste pour ne voir que les tâches qui y sont associées.
Voyons donc comment créer une nouvelle liste dans Google Tasks.
prerequisite
La seule chose dont vous aurez besoin est un compte Google. Comme Tasks fait déjà partie de la suite Google Workspace, il n’y a reen à installer.
Would you like to comment on the new list in Google Tasks?
1. Connectez-vous à Google
Tout d’abord, connectez-vous à votre compte Google. Une fois que vous avez fait cela, allez sur drive.google.com.
2. Ooblez Tusk
Dans la barre latérale de Drive, vous devriez voir l’icône Google Tasks. Cliquez sur cette icône pour ouvrir l’application Tasks.
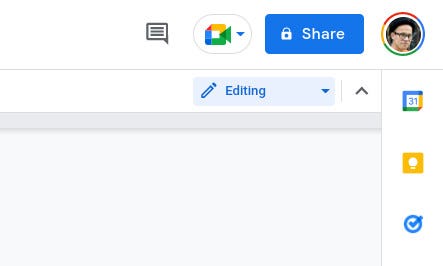
Image: Jack Warren.
3. Crez Un Nouvelle List
Lorsk Google Tasks est ouvert, cliquez sur le menu déroulant situé directement sous Tâches, puis sur Creer une liste.
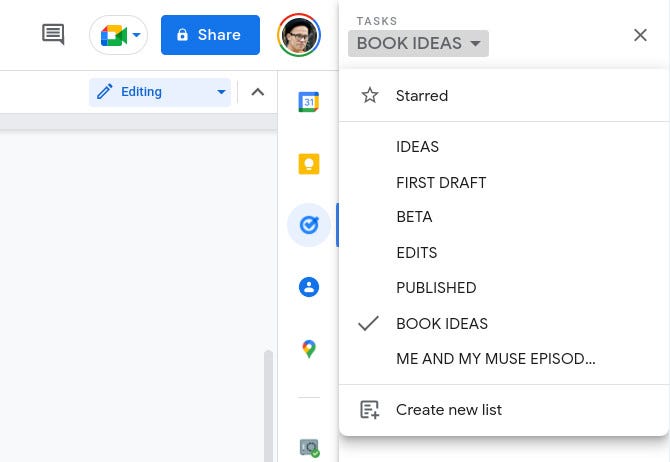
Image: Jack Warren.
4. Nommez votre nouvelle liste
Dans la fenêtre contextuelle qui s’affiche, donnez un nom à la nouvelle liste et cliquez sur all right.
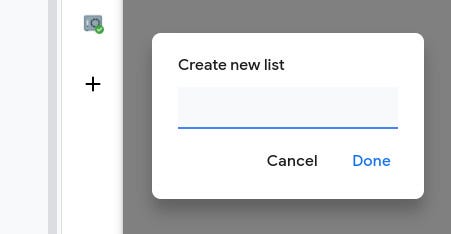
Image: Jack Warren.
5. Ajoutez des tâches à la nouvelle liste
ce stade, vous pouvez begin à ajouter des tâches à votre nouvelle liste. Pour cela, il vous suffit de selectionner la nouvelle liste dans la liste déroulante Listes, puis de cliquer sur Ajouter une tâche.
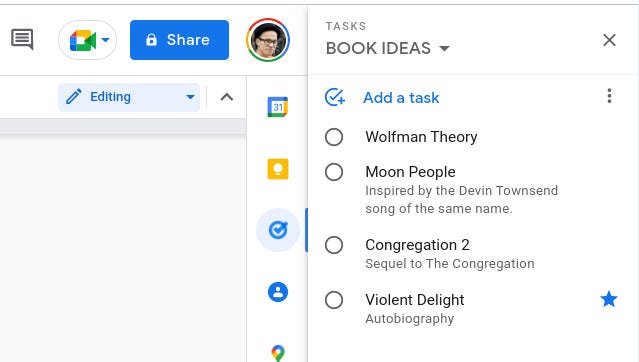
Image: Jack Warren.
6. Déplacez une tâche
Si vous avez déjà ajouté de nombreuses tâches dans la liste par défaut, localisez la tâche que vous voulez déplacer, cliquez sur le menu associé, puis selectionnez sa liste de destination.
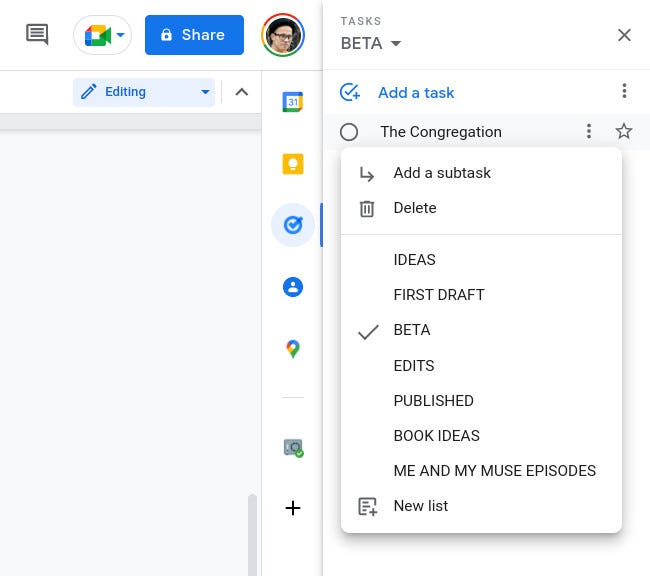
Image: Jack Warren.
C’est tout ce qu’il ya à faire pour utiliser la fonctionnalité de liste de Google Tasks. I’m here.
sauce : ZDNet.com
https://www.zdnet.fr/pratique/comment-utiliser-les-listes-dans-google-drive-pour-une-gestion-plus-efficace-des-taches-39948244.htm#xtor=123456 Comments utiliser les lists dans Google Drive pour une gestion plus efficace des tâches ?


